Download Intel 82574l Driver For Mac
You probably already know that each network interface card (NIC) on a network must have a media access control (MAC) address. Each address must be unique to the network, and should be globally unique. However, you might have the need to change the MAC address on a system.
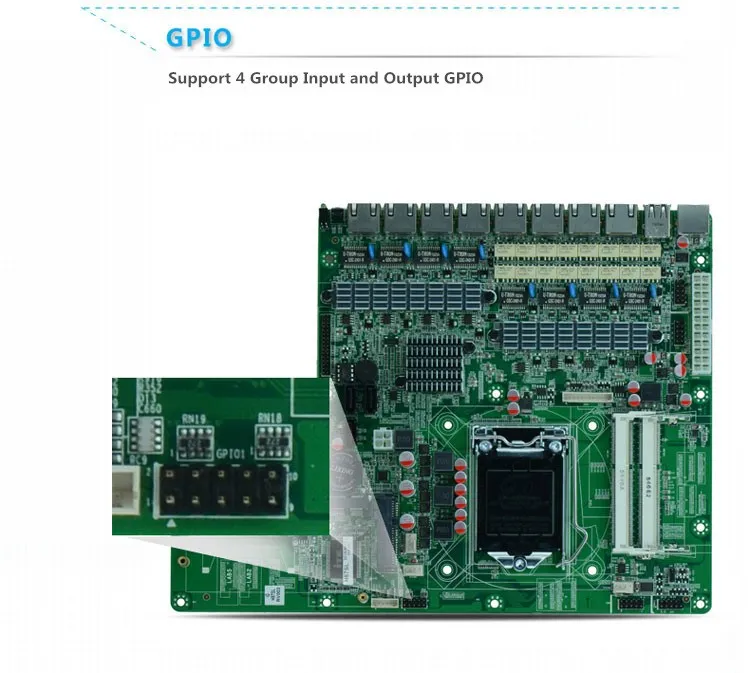
Here’s how to do it when you’re running Windows with an Intel Ethernet NIC. Steps to Change the MAC Address The steps assume that you’ve already installed the Intel PROSet drivers for your Ethernet NIC.
If you’ve not yet done that, you can get the driver installer package from. Open Control Panel, then click on Network and Sharing Center. In the Network and Sharing Center windows, click on Change Adapter Settings in the left pane. This displays the Network Connections list as shown in Figure 1.
The list of physical and virtual network adapters. Right-click on the connection that you want to change and then click Properties to bring up the network connection properties as shown in Figure 2. The network connection properties.
You want to manage the properties of the NIC itself, not protocol properties like TCP/IP or NetBIOS. To manage NIC properties, click the Configure button directly under the adapter name. This will bring up the NIC properties as shown in Figure 3. The network adapter properties. Did you notice that there are more tabs along the top of this dialog box than other network adapters? That’s the Intel PROSet drivers in action.

They expose many more configuration options than the typical drivers. To change the MAC address, first click the Advanced tab, and under Settings click Locally Administered Address. This allows you to specify a new MAC address as shown in Figure 4. Setting the new MAC address. In this example, I’m setting the MAC address for this NIC to DE:AD:BE:EF:CA:FE.
That should be easy for me to remember and verify, as I’m a carnivore. Then I click OK to apply the change.
The network connection will be down for a moment while it restarts with the new MAC address. Finally, to verify the change was made I’ll use getmac.exe. The MAC address has indeed changed.
There you go. The MAC address is verified as DE:AD:BE:EF:CA:FE or DE-AD-BE-EF-CA-FE or DEADBEEFCAFE (depending on which tool you use to view it).CISSP / MCSE / CEH – Technical Director and Instructor Mike Danseglio teaches Security classes at Interface Technical Training. His classes can be attended in Phoenix, Arizona or online from anywhere in the world with RemoteLive. The “configure” screen remains the same after I installed the PROSet drivers, even after several restarts & even a reinstall of PROSet (even with admin ffeatures). Win 7 (x64) Dual Band Wireless-AC 7265 Wireless19.70.0PROSet64Win7.exe (and yes, “Wireless19.70.0PROSet64Win7.exe ” is compatible with my specific adaptor, according to Intel’s PROSet page). Property dialog remained unchanged before/after installing proset, Mac remains the same, No “Locally Administered Address” field anywhere to be found, (and neither “Network Address”.) Am I missing someething, or did you forgot to mention an extra step?
VMware ESX Server 3.5 Driver CD for Intel 82574L Gigabit Ethernet Controller This driver CD release includes support for version 0.4.1.7 of the Intel e1000e driver on ESX Server 3.5. This e1000e driver supports products based on the Intel 82574L Gigabit Ethernet controller. For detailed information about ESX Server hardware compatibility, see the Last Updated: 2009-02-25 Driver CD for VMware ESX Server 3.5 Update 3 Driver version: 0.4.1.7 2009-02-25 Build: 131940 Filename: esx350-e1000e-350.0.4.1.7-131940.iso Md5sum: 657c1aa15d606b930331ceb9a980c4d7 ISO File Driver CD for VMware ESX Server 3.5 Update 2 Driver version: 0.4.1.7 2008-11-14 Build: 126085 Filename: esx350-e1000e-350.0.4.1.7-126085.iso Md5sum: b8e9761c6b9a342f77cf55ffdf2b57bb ISO File. Caution: After installing these drivers, exercise caution when upgrading ESX Server or applying patches. This document contains the following sections:. Creating and Using the Driver CD. Download the driver file.
Check the md5sum of the downloaded file:. For the ESX Server 3.5 Update 3 driver, run md5sum esx350-e1000e-350.0.4.1.7-131940.iso. For the ESX Server 3.5 Update 2 driver, run md5sum esx350-e1000e-350.0.4.1.7-126085.iso The output should match the following:. For the ESX Server 3.5 Update 3 driver: 657c1aa15d606b930331ceb9a980c4d7 esx350-e1000e-350.0.4.1.7-131940.iso. For the ESX 3.5 Update 2 driver: b8e9761c6b9a342f77cf55ffdf2b57bb esx350-e1000e-350.0.4.1.7-126085.iso See (KB 1537) for more information. Write the.iso image to a CD-ROM.
Intel 82574l Driver Windows 10
To install ESX Server, refer the procedure detailed in the following section. Installing ESX Server You can use the driver CD in two different ways:. As a boot CD for new ESX Server installations. As a driver update CD for existing ESX Server installations Driver CD as a Boot CD Only The following procedure describes how to use the driver CD as a boot CD.
Use this CD as a boot CD only when the new driver must enable the target device on which ESX Server will be installed. Place the driver CD in the CD-ROM drive of the host machine. Start the host machine. When prompted for an upgrade or installation, press Enter for graphical mode. Choose the language you prefer. Select a keyboard type. After you are prompted to swap the driver CD with the ESX Server 3.5 installation CD, insert the ESX Server 3.5 installation CD and continue with ESX Server installation.
For detailed instructions, refer to the. After ESX Server 3.5 is installed and the system reboots, log in to ESX Server. Verify that the driver is installed successfully:. Run the esxupdate query command.
A message containing the information about the driver appears. View the PCI ID XML file in the /etc/vmware/pciid/ directory. The driver information is available in the file. Check for the latest version of the driver module in the following directory: /usr/lib/vmware/vmkmod/. To verify that the driver is loaded and functioning, enter vmkloadmod -l command. The driver is listed in the displayed list. Driver CD as an Update CD Only The following procedure describes how to use the driver CD to update or add the driver on an existing ESX Server 3.5 system (for more information, refer to the Tech Note).
Start the ESX Server 3.5 machine and log in to service console as root. Place the driver CD in the CD-ROM drive of the server. Mount the driver CD. Change the directory to the VMupdates/RPMS/ on the driver CD.
Run the esxupdate update command. Note: If the hardware is not already installed on the system, run the esxupdate command with the -noreboot option, shut down the host machine manually, install the hardware, and then boot the host machine. This allows you to install in a single boot. The server reboots after the driver update. Remove the driver CD from the CD-ROM drive before the system reboots.
After the system reboots, log in to ESX Server. Verify that the driver is installed successfully:. Run the esxupdate query command and verify that the information about the driver is mentioned in the resulting message. View the PCI ID XML file in the /etc/vmware/pciid/ directory.
The driver information is available in the file. Check for the latest version of the driver module in /usr/lib/vmware/vmkmod/. To verify that the driver is loaded and functioning, run the vmkloadmod -l command. The driver is listed in the displayed list.