Dynamic Named Styles Based On Text Or Saved Filter?
» » Filtering data based on a single value or string: Value prompts Filtering data based on a single value or string: Value prompts Value prompts are useful when the result desired on the report is a single value, such as a specific date, a number, or a specific word or phrase. The Value prompt is designed to return report results based on the data type assigned to the data in your data source. For example, you want a report that lists all employees whose age is less than 40 years. You create a report with the Employee attribute and the Employee Age attribute. You create a Numeric Value prompt while you are creating the report.
The Numeric Value prompt contains the Employee Age attribute, the operator Less than, and a Maximum Value set at 50. Using the MicroStrategy Tutorial sample data, if you execute the report and answer the prompt by specifying 40 as the Employee Age, the final report looks like the following: Value prompts are typically used on a filter, where they become part of the filter’s definition, but they can also be used on a metric as part of the metric’s formula. The filter or metric is then placed on a report. Because they are often used in filters, Value prompts can be created directly in the Filter Editor at the same time you create the filter in which you want to place the Value prompt.
When created this way, a Value prompt is part of the filter’s definition and is not a stand-alone prompt, so it cannot be added to another filter. To create a stand-alone Value prompt, create it in the New Prompt page.
This gives you and other designers the flexibility to create a Value prompt once and add it to various filters. For a table of where to use all prompts, see. The different types of Value prompts are:. Date prompt: This Value prompt type asks users to type or select a date, and returns data that has the date data type assigned to it and that matches the user’s entered date.
For example, the Date prompt can be useful when added to a filter that screens data based on Year=2006. The prompt lets users select a specific date within the year of the filter’s condition. Date prompts are used in filters which qualify on a date.
Numeric prompt: This Value prompt type asks users to type a numeric value. Numeric Value prompts accept integers or decimals up to 15 digits of precision. Numeric prompts can be used in any filter that needs a number input from the user, such as a metric qualification. For information on metric qualification filters, see. If a user enters more than 15 digits for a numeric prompt, the data is converted to scientific notation.
If precision is needed beyond 15 digits, you should use a Big Decimal value prompt instead. Text prompt: This Value prompt type asks users to type a string of text. Text prompts are commonly used in attribute form qualification filters. For information on attribute form qualification filters, see.
Big Decimal prompt: This Value prompt type asks users for a “big decimal” value. Big Decimal Value prompts accept integers and decimals up to 38 digits of precision. Big Decimal prompts should be used in expressions that require high precision, such as qualifying on a Big Decimal attribute ID. Long prompt: This Value prompt type asks users for a long integer value.
Long prompts accept integer numbers up to 10 digits. Long prompts can be created in MicroStrategy Developer. The ability to create a Long Value prompt is not enabled in the Prompt Generation Wizard by default. To enable Long Value prompts:. Double-click your project to open it. From the Tools menu in Developer, select My Preferences.
The My Preferences dialog box opens. Expand the General category on the left, and select Prompts. Select Add long prompts to the list of available value prompts. Click OK to save your changes.
Creating Value prompts To create a Value prompt. In MicroStrategy Web, on the Home page, click New Prompt. The Create Prompt page opens. Click Value Prompt.
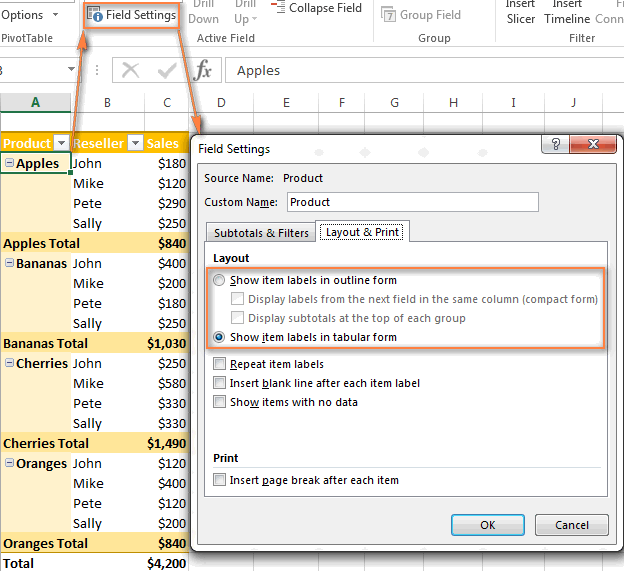
The New Prompt page opens. To define the prompt type to be presented to the user Specify the type of Value prompt:. Date and Time prompt: This prompt lets users filter for data related to either a specific date or a range of dates. Numeric prompt: This prompt lets users filter numeric data, usually based on a metric.
Text prompt: This prompt lets users filter text data, usually based on attribute forms. Big Decimal prompt: This prompt lets users filter data based on a big decimal value for a metric. To specify a title and instructions For considerations when determining a title and description, see. On the General tab, type a Title, which is used as the default object name when you save the prompt, although you can change it. Type text in the Instructions field, which is displayed when the prompt is run during report execution. To define a range within which the user’s answer must fall. You can specify whether the user is required to answer the prompt before running the report.
To require users to answer the prompt, select the Prompt Answer is Required check box. For considerations about required and optional prompt answers, see. To restrict the user to entering values within certain ranges:.
Select the Minimum value check box and enter the lowest value allowed for the prompt answer. For a Date prompt, this is the earliest date. For a Text prompt, this is the fewest number of characters allowed in the text string. Select the Maximum value check box and enter the highest value allowed for the prompt answer. For a Date prompt, this is the latest date. For a Text prompt, this is the maximum number of characters allowed in the text string.
To allow personal answers Personal answers allow a user to save prompt answers for this prompt, and then reuse the answers on any report that this prompt is used on. For more information on personal answers, and how they can be used, see. To determine whether personal answers can be saved for this prompt, select one of the following options from the Personal answers allowed drop-down list:. None: No personal answers can be saved.
Every time a user sees the prompt, he must answer it manually (if it is required). Single: Only one personal answer can be saved for this prompt.
When the prompt is used again (on this report or a different one), the personal answer is displayed. A user can keep the personal answer, or add or delete selections. He can save his changes as a new personal answer, but only one personal answer can be saved for the prompt. Multiple: Multiple personal answers can be named and saved, allowing different answers for the same prompt. When the prompt is used again (on this report or a different one), the personal answers are available. The user can select one of them, or answer the prompt manually.
To specify the layout and display style of the prompt. On the Style tab, from the Display style drop-down list, specify a presentation style, such as Textbox, for the prompt. This is how the prompt is displayed to the user. Styles for prompts displayed for mobile devices, such as Slider, Stepper, and Switch, display when the prompt is viewed on a mobile device with MicroStrategy Mobile.
Certain styles are available for specific types of Value prompts. For a general overview of displaying prompts on mobile devices, see the Allowing users to filter data: prompts section of the. The options are:. Textbox: This prompt lets users type a value directly into a field. Slider: This prompt lets users specify a numeric value on a horizontal slider. Stepper: This prompt displays a numeric value. Viewing netlist on native ltspice for mac. Users can use the increment and decrement buttons to increase or decrease the value displayed.
Switch: This prompt lets users choose between two choices, On and Off. Wheel: This prompt displays a wheel or row of wheels the user can move up or down to specify a value. Geo Location: This prompt lets users filter results based on their current geographical location. Barcode Reader: This prompt lets users answer the prompt by scanning or typing an item's bar code. Depending on the prompt's type and display style, you can specify other available formatting options:. To ensure that the prompt's text fields and options are of a fixed size, select the Fixed textbox width check box and type a value in the field.
For the Date and Time prompt, to allow users to select time before running a report, select the Allow user to select time check box. On mobile devices, the Date and Time prompts are displayed as a calendar by default. If the Allow user to select time check box is selected, the Date and Time prompts are displayed as wheels on an iPhone or iPad, and as a date/time stepper on an Android device. For the Numeric prompt, to specify a value for the prompt when it is set to the on position, type a value in the On value field.
To specify a value for the prompt when it is set to the off position, type a value in the Off value field. To specify the interval between numeric values that are displayed in the prompt, type a value in the Interval field. For example, in a Numeric prompt with the display style set to Slider, a minimum value of 1 and a maximum value of 50, and an interval of 5, users can select values such as 5, 10, 15, and so on. For prompts with the display style set to Geo Location, to specify whether the prompt is set using latitude or longitude, select Latitude or Longitude from the Location coordinate drop-down list.
To format how numeric values are displayed in the prompt, click Number Format, select a number formatting style and click OK to apply changes. To save your prompt Click Save As, navigate to the folder where you want to save the prompt, type a Name and Description for the prompt, and click OK. Your new prompt is saved. All Value prompts must be added to either a metric or a filter (depending on the type of Value prompt and what you want it to do), and then the metric or filter is added to a report. For a table showing how to add each prompt type to a report, see.
Dynamic Named Styles Based On Text Or Saved Filter Bypass
You can also set a default prompt answer, which allows the user to complete report execution quickly, as they do not need to answer the prompt but can simply run the report using the default answer. For steps to specify a default prompt answer, see.