Turningpoint Powerpoint Polling For Mac
- Turning Point Polling Software Download
- Turning Point Powerpoint Polling Disabled Mac
- Turning Point Powerpoint Polling For Mac
To troubleshoot the problem:. If you are using a computer other than your own, make sure PowerPoint is installed on the computer. It’s important to be sure that the version of PowerPoint you’re using isn’t a web version and is instead installed on your local machine. You can check this by looking at Add or Remove Programs in your system settings and ensuring that you see Microsoft PowerPoint on the list. If PowerPoint is installed, then try restarting the computer.
Sometimes this will clear the problem. If neither one of those actions fixes the problem, then check to see if the TurningPoint plugin is disabled. To confirm that the plugin is enabled, follow the steps below:.
Open PowerPoint. Click the File tab (Note: On a Mac instead of File, go to Tools tab Add-ins). Click Options. Click Add-ins on the left. Click Disabled Items from the Manage: drop down and Click Go. If TurningPoint is disabled it will appear in the list, select it and click Enable.
If correcting these two settings does not fix the problem, please contact.
Contents. Getting Started. Download the Turning Point software or from the CD included with a set of Clickers. Once you have downloaded and installed the software, start the program up. This will automatically open PowerPoint as well. You should see an extra toolbar, which is what you will use to make your PowerPoint slides interactive.
Creating an Interactive Presentation NOTE: Due to software incompatibilities, you cannot use MS PowerPoint 2008 (Mac or PC) with TurningPoint. Until an update is available, you will need to use the older version of PowerPoint - 2004 for Mac or 2007 for Windows. Your PowerPoint presentation can contain both interactive and non-interactive slides. The distribution of interactive and non-interactive slides is entirely up to you.
Engineered especially for Intel X79 platform and equipped with new style red heatsinks for best possible heat dissipation. Best product 32gb 8x4gb memory for mac. Intel XMP Ready memory kit.
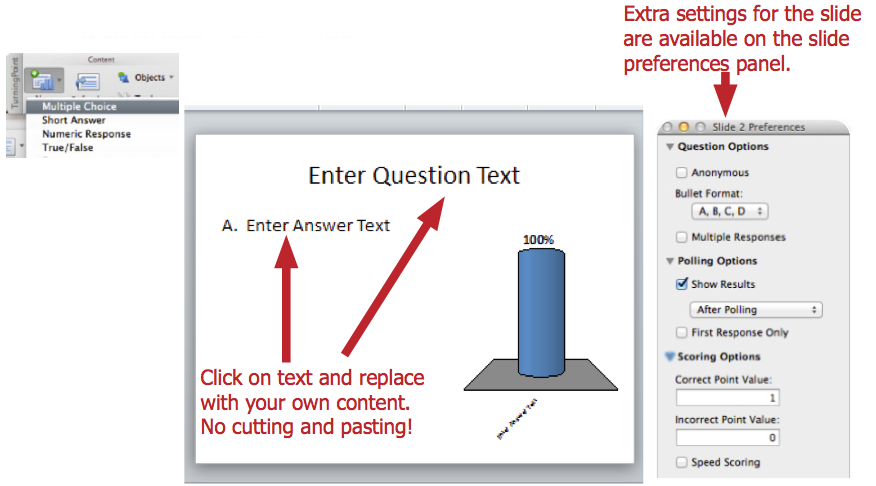
Non-interactive slides are created using the standard PowerPoint tools and features. To include interactive slides in a presentation, you must first boot up TurningPoint software. TurningPoint will then open up PowerPoint automatically. To create a new presentation, select 'New' from the File Menu. To open an existing presentation, select 'Open.'
From the File Menu. Creating an Interactive Slide. On the TurningPoint toolbar, click 'Insert Slide'. You'll be given a list of options for slides with preview images of the type of graph that will display your data. There are some pre-set slides for common use.
These include a 'Yes/No/Abstain' option and a 'True/False' option. Once you have chosen the slide you'd like for your question, click the text box that says 'Enter question text.' And enter the question you would like to ask. The choices you want to include as answers should be placed in the text box that says 'Enter answer text.' . Turning Point will automatically format your answers with numbers, so just press 'Return' after each individual answer.
Note: The graph will not show data results while creating the presentation. This process of adding slides can be repeated until you're finished with your project.
Making a Non-Interactive PowerPoint Interactive If there is an already existing Powerpoint presentation to which you would like to either add interactive slides, or edit slides so that they are interactive, this is easily possible. Find the PowerPoint file you would like to edit and open it in TurningPoint. To do this:. Mac users: Hold down 'Control' and click on the PowerPoint file in the Finder window.
PC users: Right click on the file. Drag the mouse down to the 'Open With' heading and choose 'Other'. Select TurningPoint as your application. Your Powerpoint presentation will then be opened with the additional TurningPoint toolbar.
To make an existing slide interactive:. Select the slide you wish to change. In the TurningPoint toolbar choose 'Insert Object'. Choose the type of chart in which you would like your data to be displayed.
The text of the slide will be auto-formatted to the TurningPoint layout of a numbered list. You will probably have to edit this; remember, TurningPoint will automatically number your choices-you don't have to number them yourself. To change the numbering sequence, just click the text box that contains your responses and edit accordingly. The formatting of the slide may also change, since you are adding a chart as a new object.
You can edit this as you would a normal slide. Saving Your Data The TurningPoint software can take the data you've collected throughout your presentation and create an Excel spreadsheet from it. Each data set will be called a 'session'. So, if you give your presentation multiple times, to different groups of people, you will be able to save data from each individual presentation as a 'session' and then be able to compare them, etc. All of your sessions will be saved to a default folder titled 'Sessions'.
This was automatically created in your Documents folder when you installed the TurningPoint software. To save:. Make sure you are not currently running a presentation. Click the icon on the TurningPoint toolbar that represents a floppy disk. As mentioned above, your session will be saved to the 'Sessions' folder within your Documents folder unless you select a different target folder. To create an Excel spreadsheet:. Click on the 'Tools' dropdown bar on the TurningPoint toolbar.
Choose 'Generate Reports' from this dropdown bar. You will then see this screen:. Click the top button that says 'Select Session.' .
Choose a previously saved session to export to Excel. If you are currently working in the session you'd like to export, click 'Load' next to 'Load Current Session'. Choose one of the 8 report styles from the list pictured above. Click 'Generate Report'.
Excel will automatically open and display your data. Giving Your Presentation In order to get an accurate set of data, you need to reset any data that has already accumulated.

For display purposes, some artificial data has been generated and must be removed before you start your presentation. Click 'Reset' in the TurningPoint toolbar.

To reset your entire show (which should be done before each new presentation), click 'Reset Session'. To start your presentation: Click the easel icon on the TurningPoint toolbar (on the far right). The presentation will look like a normal PowerPoint, but with an extra toolbar at the top of the screen. This toolbar will only appear on slides that use the Clickers. For the non-interactive slides, you can advance through them as you would in a normal PowerPoint by clicking the mouse or pressing the space bar. When you get to an interactive slide, you'll need to use the toolbar pictured above.
Turning Point Polling Software Download
The toolbar will initially say 'Polling Closed' on the far right side. To begin collecting responses from your audience, click the button that is second from the left that looks like a 'Play' button. The red box will turn to green and say 'Polling Open'.
Participants will now be able to submit their answers. When the participant answers, the light on the corner of the Clicker will briefly flash green. If they try to answer before polling has started or if the Clicker is malfunctioning, the light will flash orange. If a participant wants to change their answer before polling stops, they can just select their new answer and the old answer will be automatically disregarded. As each participant responds, the number underneath the 'Responses' tab in the toolbar will rise, letting you know how many participants have answered. When you'd like to stop polling, press the 'Stop' button (next to the 'Play' button) and your graph will be displayed, showing the distribution of your audience's answers. To move on to the next slide, click the mouse or press the space bar, as normal.
The TurningPoint program will automatically save your data until the end of the presentation, where you can choose to save your data into an Excel spreadsheet. From left to right, the icons on the TurningPoint toolbar are:. Hide the TurningPoint toolbar. Avoid pressing this button, because you'll have to restart the entire presentation to get it back and be able to poll your audience. Start polling. Stop polling. Re-poll the current question.
In the graphs themselves, toggle between listing results as percents, or by total responses. Not used with our software version.
Not used with our software version. Not used with our software version. Not used with our software version. Minimizes the TurningPoint bar (does not remove it from your presentation like #1 does.). Inserts a new slide mid-presentation. You'll want to once you are ready to give your presentation.
Turning Point Powerpoint Polling Disabled Mac
Tips and Extras. Clicking 'Insert Objects' on the TurningPoint toolbar gives several optional graphics, including the 'Answer Now!' Icon that will pop up in your presentation when polling has opened, and a marker that will indicate the correct answer after polling has closed. The icon depicting a pair of sunglasses can be clicked to customize each slide.
Answers can be listed as correct or incorrect and colors can be assigned to your graphs using this icon. To test your presentation, you can change the dropdown menu that says 'Response Devices' and change it to 'Simulated Data' before starting your presentation.
Turning Point Powerpoint Polling For Mac
This won't generate accurate or typical data, but it should give you an idea of what your presentation will look like. Any slide in your presentation can be manipulated just like a normal PowerPoint slide. You can change the background, move the text boxes, change the font and text size, add ClipArt, add animation, etc. TurningPoint clicker A clicker is a small, hand-held device with numbered and lettered buttons (similar to telephone) that respond to questions delivered with a PowerPoint presentation. When prompted by the presenter, audience members choose their responses by pressing the corresponding button on the Clicker. The Clickers 'talk' to a radio frequency (RF) receiver that is plugged into a USB port on the computer.
When all of the participants have responded, the results of the poll will appear directly within the slide as a graph or chart. (A table of the results can also be generated in Microsoft Excel post-presentation for analysis of effectiveness or record-keeping.) Setting up the clickers. Plug the into one of the USB ports on your machine. With the PowerPoint and TurningPoint software open, click on the lightning bolt icon next to the drop-down menu that says 'Response Devices.' . The following window will appear.