Image Python Download For Mac
Over the past few weeks I have demonstrated how to compile OpenCV 3 on macOS with Python (, ) bindings from source. Compiling OpenCV via source gives you complete and total control over which modules you want to build, how they are built, and where they are installed. All this control can come at a price though.
The downside is that determining the correct CMake paths to your Python interpreter, libraries, and include directories can be non-trivial, especially for users who are new to OpenCV/Unix systems. That begs the question “Is there an easier way to install OpenCV on macOS? A way that avoids the complicated CMake configuration?” It turns out, there is — just use, what many consider to be “the missing package manager for Mac”. So, is it really that easy? Just can a few simple keystrokes and commands can be used to avoid the hassle and install OpenCV 3 without the headaches? Well, there’s a little more to it than that but the process is greatly simplified.
You lose a bit of control (as compared to compiling from source), but what you gain is an easier to follow path to installing OpenCV on your Mac system. To discover the easy way to install OpenCV 3 on macOS via Homebrew, just keep reading.
Install OpenCV 3 on macOS with Homebrew (the easy way) The remainder of this blog post demonstrates how to install OpenCV 3 with both Python 2.7 and Python 3 bindings on macOS via Homebrew. The benefit of using Homebrew is that it greatly simplifies the install process (although it can pose problems of its own if you aren’t careful) to only a few set of commands that need to be run. If you prefer to compile OpenCV from source with Python bindings on macOS, please refer to these tutorials:.
Step #1: Install XCode Before we can install OpenCV 3 on macOS via Homebrew, we first need to install Xcode, a set of software development tools for the Mac Operating System. Download Xcode The easiest method to download and install Xcode is to use the included App Store application on your macOS system. Simply open up App Store, search for “Xcode” in the search bar, and then click the “Get” button. Figure 1: Downloading and installing Xcode on macOS. Depending on your internet connection and system speed, the download and install process can take anywhere from 30 to 60 minutes.
I would suggest installing Xocde in the background while you are getting some other work done or going for a nice long walk. Accept the Apple developer license I’m assuming that you’re working with a fresh install of macOS and Xcode. If so, you’ll need to before continuing. Personally, I think this is easier to do via the terminal. Just open up a terminal and execute the following command.
$ brew update Now that Homebrew is successfully installed and updated, we need to update our /. Bashprofile file so that it searches the Homebrew path for packages/libraries before it searches the system path. Failure to complete this step can lead to confusing errors, import problems, and segfaults when trying to utilize Python and OpenCV, so make sure you update your /.
Bashprofile file correctly! Bashprofile file may or may not already exist on your system. In either case, open it with your favorite text editor (I’ll be using nano in this example). $ source /.bashprofile The above command only needs to be executed once. Whenever you open up a new terminal, login, etc., your. Bashprofile file will be automatically loaded and sourced for you. Step #3: Install Python 2.7 and Python 3 using Homebrew The next step is to install the Homebrew versions of Python 2.7 and Python 3.
It is considered bad form to develop against the system Python as your main interpreter. The system version of Python should serve exactly that — system routines. Instead, you should install your own version of Python that is independent from the system install. Using Homebrew, we can install both Python 2.7 and Python 3 using the following command. / usr / local / bin / python3 Inspect the output of which closely. If you are see / usr / local / bin / python and / usr / local / bin / python3 for each of the paths then you are correctly using the Homebrew versions of Python. However, if the output is instead / usr / bin / python and / usr / bin / python3 then you are incorrectly using the system version of Python.
If you find yourself in this situation you should:. Go back to Step #2 and ensure Homebrew installed without error. Check that brew install python python3 finished successfully. You have correctly updated your /.
Bashprofile file and reloaded the changes via source. Bashprofile should look similar to mine in Figure 3 above. Check your Python versions After installing Python 2.7 and Python 3, you’ll want to check your Python version numbers using the following commands. Python 3.5.0 In particular, pay attention to both the major and minor version numbers. For the first command, my major Python version is 2 and the minor version is 7. Similarly, for the second command my major Python version is 3 and the minor version is 5. The reason I bring this up is because file paths can and will change based on your particular Python version numbers.
The instructions detailed in this tutorial will successfully install OpenCV via Homebrew on your macOS machine provided you pay attention to your Python version numbers. For example, if I were to tell you to check the site - packages directory of your Python 3 install and provided an example command of. $ ls / usr / local / opt / opencv3 / lib / python3. 6 / site - packages / Notice how python3. 5 was changed to python3.
Forgetting to check and validate file paths is a common mistake I see readers make when trying to install OpenCV on their macOS machines for the first time. Do not blindly copy and paste commands and file paths. Instead, take the time to validate your file paths based on your Python version numbers. Doing so will ensure your commands are correctly constructed and will help you immensely when installing OpenCV for the first time. Step #4: Install OpenCV 3 with Python bindings on macOS using Homebrew Now that we have installed the Homebrew versions of Python 2.7 and Python 3 we are now ready to install OpenCV 3.

Tap the “homebrew/science” repo The first step is to add the homebrew / science repository to the set of packages we are tracking. This allows us to access the formulae to install OpenCV. To accomplish this, just use the following command.
$ brew tap homebrew / science Understanding the “brew install” command To install OpenCV on our macOS system via Homebrew we are going to use the brew install command. This command accepts the name of a package to install (like Debian/Ubuntu’s apt-get), followed by set of optional arguments. The base of our command is: brew install opencv3; however, we need to add some additional parameters. The most important set of parameters are listed below:. with - contrib: This ensures that the repository is installed, giving us access to additional, critical OpenCV features such as. with - python3: OpenCV 3 + Python 2.7 bindings will be automatically compiled; however, to compile OpenCV 3 + Python 3 bindings we need to explicitly supply the - with - python3 switch. HEAD: Rather than compiling a tagged OpenCV release (i.e., v3.0, v3.1, etc.) the - HEAD switch instead clones down the bleeding-edge version of OpenCV from GitHub.
Why would we bother doing this? We need to avoid the QTKit error that plagues macOS Sierra systems with the current tagged OpenCV 3 releases (please see the “Avoiding the QTKit/QTKit.h file not found error” section of for more information) You can see the full listing of options/switches by running brew info opencv3, the output of which I’ve included below. $ brew info opencv3.

Install HEAD version For those who are curious, the Homebrew formulae (i.e., the actual commands used to install OpenCV 3) can be found. Use the parameters above and the install script as a reference if you want to add any additional OpenCV 3 features. We are now ready to install OpenCV 3 with Python bindings on your macOS system via Homebrew. Depending on the dependencies you do or do not already have installed, along with the speed of your system, this compilation could easily take a couple of hours, so you might want to go for a walk once you kick-off the install process. Installing OpenCV 3 with Python 3 bindings via Homebrew To start the OpenCV 3 install process, just execute the following command.
$ brew install opencv3 - with - contrib - with - python3 - HEAD This command will install OpenCV 3 on your macOS system with both Python 2.7 and Python 3 bindings via Homebew. We’ll also be compiling the latest, bleeding edge version of OpenCV 3 (to avoid any QTKit errors) along with opencvcontrib support enabled. Update — 15 May 2017: There was recently an update to the Homebrew formula used to install OpenCV on your macOS machine that may cause two types of errors. Ideally the Homebrew formula will be updated in the future to prevent these errors, but in meantime, if you encounter either of the errors below:. opencv3: Does not support building both Python 2 and 3 wrappers.
No such file or directory 3rdparty / ippicv / downloader. Cmake Then be sure to refer to where I provide solutions to both of the errors. As I mentioned, this install process can take some time so consider going for a long walk while OpenCV installs. However, make sure your computer doesn’t go to sleep/shut down while you are gone! If it does, the install process will break and you’ll have to restart it.
Assuming OpenCV 3 installed without a problem, your terminal output should look similar to mine below. $ echo / usr / local / opt / opencv3 / lib / python2. 7 / site - packages / usr / local / lib / python2. 7 / site - packages / opencv3.pth The above command creates a. Pth file which tells Homebrew’s Python 2.7 install to look for additional packages in / usr / local / opt / opencv3 / lib / python2. 7 / site - packages — in essence, the. Pth file can be considered a “glorified sym-link”.
At this point you now have OpenCV 3 + Python 2.7 bindings installed! However, we’re not quite done yetthere is still a few extra steps we need to take for Python 3. Handling the Python 3 issue Remember the - with - python3 option we supplied to brew install opencv3? Well, this option did work (although it might not seem like it) — we do have Python 3 + OpenCV 3 bindings installed on our system.
Note: A big thank you to for pointing this out. For a long time I thought the - with - python3 switch simply wasn’t working. However, there’s a bit of a problem. If you check the contents of / usr / local / opt / opencv3 / lib / python3. 5 / site - packages / you’ll see that our cv2.
So file has a funny name. Figure 5: Confirming that OpenCV 3 with Python 3 bindings have been successfully installed on my macOS system via Homebrew. Congratulations, you have installed OpenCV 3 with Python bindings on your macOS system via Homebrew! But if you’re a longtime reader reader of this blog, you know that I use Python virtual environments extensively — and you should too.
Step #5: Setup your Python virtual environment (optional) You’ll notice that unlike many of my, Homebrew does not make use of Python virtual environments, a best practice when doing Python development. While Steps #5-#7 are optional, I highly recommend that you do them to ensure your system is configured in the same way as my previous tutorials. You’ll see many tutorials on the PyImageSearch blog leverage Python virtual environments. While they are indeed optional, you’ll find that in the long run they make your life easier. Installing virtualenv and virtualenvwrapper The and packages allow us to create separate, independent Python virtual environments for each project we are working on. I’ve mentioned Python virtual environments many times before on this blog so I won’t rehash what’s already been said.
Instead, if you are unfamiliar with Python virtual environments, how they work, and why we use them, please refer to the. I also recommend this excellent tutorial on the that takes a more in-depth dive into Python virtual environments. To install both virtualenv and virtualenvwrapper, just use pip. $ mkvirtualenv cv - p python3 The - p switch controls which Python version is used to create your virtual environment. Please note that each virtual environment needs to be uniquely named so if you want to create two separate virtual environments, one for Python 2.7 and another for Python 3, you’ll want to make sure that each environment has a separate name — both cannot be named “cv”.
The mkvirtualenv command only needs to be executed once. To access the cv Python virtual environment after you have already created it, just use the workon command. $ cd Repeat as necessary If you would like to have OpenCV 3 bindings installed for both Python 2.7 and Python 3, then you’ll want to repeat Step #5 and Step #6 for both Python versions. This includes creating a uniquely named Python virtual environment, installing NumPy, and sym-linking in the cv2. Step #7: Test your OpenCV 3 install (optional) To verify that your OpenCV 3 + Python + virtual environment install on macOS is working properly, you should:. Open up a new terminal window. Execute the workon command to access the cv Python virtual environment.
Attempt to import your Python + OpenCV 3 bindings on macOS. Here are the exact commands I used to validate that my Python virtual environment + OpenCV install are working correctly. Figure 10: Utilizing virtual environments with Python 3 + OpenCV 3 on macOS. So, what’s next? You now have a brand new, fresh install of OpenCV on your macOS system — and I’m sure you’re just itching to leverage your install to build some awesome computer vision apps but I’m also willing to bet that you’re just getting started learning computer vision and OpenCV, and probably feeling a bit confused and overwhelmed on exactly where to start. Personally, I’m a big fan of learning by example, so a good first step would be to have some fun. This tutorial is meant to be very hands-on and demonstrate how you can (quickly) build a Python + OpenCV application to detect the presence of cats in images.
And if you’re really interested in leveling-up your computer vision skills, you should definitely check out my book,. My book not only covers the basics of computer vision and image processing, but also teaches you how to solve real-world computer vision problems including face detection in images and video streams, object tracking in video, and handwriting recognition.
I submitted multiple Feedback reports as the issue continued to get worse. Thanks for making me feel better that it is not just me or some crazy hacker sharing my files and changing my name! I'm having the same exact issue with both of my MBP's.  I downloaded Yosemite as a part of the beta program on one of my MBP's, and saw the issue right away.
I downloaded Yosemite as a part of the beta program on one of my MBP's, and saw the issue right away.
So, let’s put that fresh install of OpenCV 3 on your macOS system to good use — Summary In today’s blog post I demonstrated how to install OpenCV 3 with Python 2.7 and Python 3 bindings on your macOS system via Homebrew. As you can see, utilizing Homebrew is a great method to avoid the tedious process of manually configuring your CMake command to compile OpenCV via source (my full list of OpenCV install tutorials can be found on ).
The downside is that you lose much of the control that CMake affords you. Furthermore, while the Homebrew method certainly requires executing less commands and avoids potentially frustrating configurations, it’s still worth mentioning that you still need to do a bit of work yourself, especially when it comes to the Python 3 bindings. These steps also compound if you decide to use virtual environments, a best practice when doing Python development.
When it comes to installing OpenCV 3 on your own macOS system I would suggest you:. First try to install OpenCV 3 via source. If you run into considerable trouble and struggle to get OpenCV 3 to compile, use this as an opportunity to teach yourself more about Unix environments. More times than not, OpenCV 3 failing to compile is due to an incorrect CMake parameter that can be correctly determined with a little more knowledge over Unix systems, paths, and libraries. Use Homebrew as a fallback.
I would recommend using the Homebrew method to install OpenCV 3 as your fallback option. You lose a bit of control when installing OpenCV 3 via Homebrew, and worse, if any sym-links break during a major operating system upgrade you’ll struggle to resolve them. Don’t get me wrong: I love Homebrew and think it’s a great tool — but make sure you use it wisely.
Anyway, I hope you enjoyed this blog post! And I hope it helps you get OpenCV 3 installed on their macOS systems. If you’re interested in learning more about OpenCV, computer vision, and image processing, be sure to enter your email address in the form below to be notified when new blog posts + tutorials are published! I tried “opencv-python” before finding out this blog.
I still recommend newcomers to install opencv from source, or through homebrew. Opencv-python works by providing a precompile cv.so and the Python binding. It is fast and extremely convenient, but at the cost of the limitation of that cv.so. It will not have UI support, since it is not compiled with GTK on.your. computer.
That may work for some people, when they know exactly what they need, and can work around the limitation. But for newcomers, it is better to grab everything, and save yourself a headache of finding out which is missing.
Thank you so much for this tutorial!! Still don’t get why installing OpenCV is so hard compared to other modules:p Articles like this really helps us noobs actually get into the environment. I think there were some updates to the installation of OpenCV, and though it may just be an issue with me, I’ll note the changes I had to make, in case it may help someone As Tori has already said, I had to change all the 3.5 for 3.6 (and for “Handling the Python 3 issue” in step 4, cv2.cpython-35m-darwin.so became cv2.cpython-36m-darwin.so), to accommodate Python 3.6. Also, “the little note” that came when I installed OpenCV via Homebrew, told me to run $ echo /usr/local/opt/opencv3/lib/python2.7/site-packages /usr/local/lib/python2.7/site-packages/opencv3.pth $ mkdir -p /Users/yasunori/Library/Python/2.7/lib/python/site-packages $ echo ‘import site; site.addsitedir(“/usr/local/lib/python2.7/site-packages”)’ /Users/yasunori/Library/Python/2.7/lib/python/site-packages/homebrew.pth whereas in this tutorial, only the first line was mentioned. This fixes finding the binding for Python 2.7, and for 3.6, I ran the same 3 lines except with 3.6 in the place of 2.7. If you coming from 3.5, you may need to reinstall opencv3 with homebrew, to get it work with python 3.6.
I don’t have a concrete proof about how opencv3 is brewed, but it seems to me that it looks for the current version of python and creates the “site-package” for that. So, when you upgrade your python from 3.5 to 3.6, I don’t think you can expect to have “/usr/local/opt/opencv3/lib/python3.6” created for you. But you can just link the.so file in “/usr/local/opt/opent3/lib/python3.5/site-package”. For what it worth, I can confirm that brew install opencv3 works for my python 3.6.
Same problem happened to me. It bothered my nearly two days, and finally I figured out what is going wrong here, but I cannot solve it. Enter following command in your terminal: brew gist-logs opencv3 then you will get I link to github, and find out the whole installation log. In the log, you will find out following lines (may not exactly the same, but similar): — Found PythonInterp: /usr/local/bin/python3.4 (found suitable version “3.4.4”, minimum required is “3.4”) — Could NOT find PythonLibs: Found unsuitable version “3.6.0”, but required is exact version “3.4.4” (found /usr/local/opt/python3/Frameworks/Python.framework/Versions/3.6/lib/python3.6/config-3.6m-darwin/libpython3.6.dylib) Here is the problem, since opencv3 cannot find a suitable PythonLibs, therefore it does not install the opencv3 for python3 (e.g. The python3.6 folder in /usr/local/opt/opencv3/lib). How to solve this problem? Here is my “solution”, remove python3 and start using python2:(.
When you tried to compile your C source files, you have to tell the compiler where is the Opencv header file (.h or.hpp), so that the compiler can find the header file. You can add follow command when you compile your c-opencv source file: -I/usr/local/Cellar/opencv3/3.2.0/include/opencv -I/usr/local/Cellar/opencv3/3.2.0/include Note: “/usr/local/Cellar/opencv3/3.2.0/include/opencv” and “/usr/local/Cellar/opencv3/3.2.0/include” is the path where my opencv header files stored, you may have different paths. Then during, the linking process, you need to tell the compiler where is the.lib file, so that them could be linked to your final executable file. Thank you for the reply i’ll try from source.
I wish to try another version of opencv because i get trouble with using opencv 3.2.0 on my mac Sierra 10.12.3. The problem is that i want to read a video with python 3.6 and opencv 3.2.0, but it is very slow.
I tried to install opencv with many options but still i get the same problem. (i made the install –with-cuda –with-contrib –with-ffmpeg –with-python3 –with-qt5 –with-tbb –without-opencl) Moreover i get a normal video speed with exactly the same script on another computer with macOs El Capitan 10.11.6 and with opencv 3.1.03 and python 3.5.1. So i think the slow speed may be caused by the version of opencv. Did you already have such a problem? Thanks very much for your very helpful tutorial. But I still get some problem.
First, when I follow your instruction at step4, after cloning the file from github, I got an error with a prompt: the ‘downloader.cmake’ file in 3rdparty is missing. I checked it out and found a problem. The code post on Github does not include ‘downloader.cmake’ while when I download the zip code, I found it was there. So I add that file manually and succeeded finally.
Second, after I completing the installation of opencv, when I call the formula cv2.VideoCapture(path), it failed to open the video file. Now I don’t how to solve the problem out.
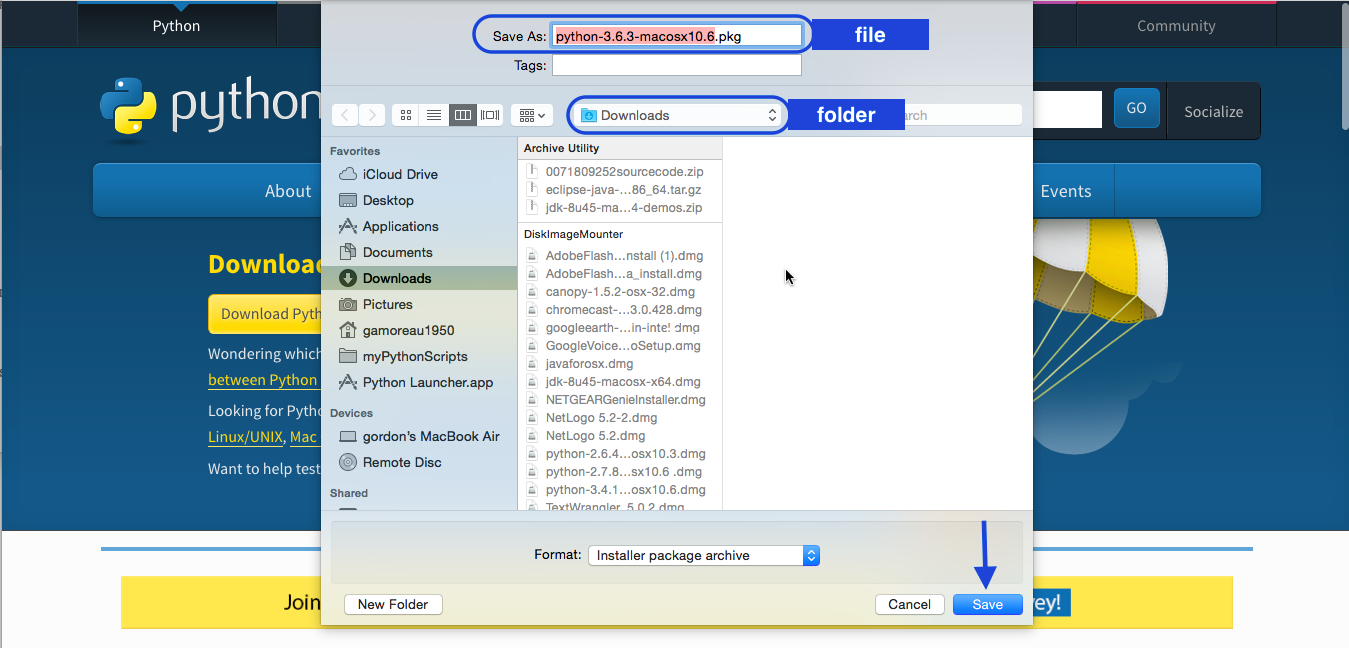
Additionally, the video file I was trying to open is.mkv file. Can you give me some advice? Thank you for your reply. Hello Adrian, Thanks for your post! Only with your tutorial did I find a way to make it work. However, it only does when I am in the /usr/local/opt/opencv3/lib/python2.7 folder and launch python from there. Then it works and I can use cv2 package (check import and version ok).
However, when I try to launch python from my root folder (or any others), then it doesn’t work. I can launch python but I get the typical answer ImportError: No module name cv2 That is an issue as it prevents from using my favorite editors (Rodeo or Pycharm) as they also return the same error message. Would you have some advice on how it could make it work from any folder and my editors? Many thanks, -Gilles. Three things: 1. This was super helpful, thank you so much!
2.Your recommendation to compile from source, and use Homebrew as a fallback- that’s at the end! If I had read that first, I would have went with your recommendation, but in the beginning it sounded like this was the easier route. Everything “worked” except for the very last part: testing the opencv install in the virtual environment. When I type “import cv2” I get the error message: “ModuleNotFoundError: No module named ‘cv2′”, which is odd. It works outside the virtual environment, and when I redo the step to sym-link, I get feedback: “ln: cv2.so: File exists”.
Python For Mac Os
I looked around stackoverflow / github, but did not see a proper solution. Thanks again for everything!
Replying to Adrian, I tried commenting out those lines as well as with or without the –HEAD option. Thanks Adrian! These instructions work well for MacOS 10.12.5 and Python 3.6.1. One difference is that –with-python3 now installs ONLY the Python 3 bindings.
Meanwhile, using –HEAD still produces the error described on Stack Overflow. Despite any past grievances with Continuum, I highly recommend that most Python practitioners use conda-forge. It’s much simpler, faster, and well-contained, requiring just three commands: conda config –add channels conda-forge conda install opencv conda update –all -c conda-forge The only benefit I see in compiling from source using Homebrew is if one also desired C bindings and command line tools. Hi Adrian, I have a problem with the following commands: $ brew linkapps python $ brew linkapps python3 Error: Unfortunately brew linkapps cannot behave nicely with e.g. Spotlight using either aliases or symlinks and Homebrew formulae do not build “proper”.app bundles that can be relocated. Instead, please consider using brew cask and migrate formulae using.apps to casks.
Linking: /usr/local/opt/python/IDLE.app Linking: /usr/local/opt/python/Python Launcher.app Linked 2 apps to /Applications Any idea how to replace linkapps or fix this issue? I would disagree. Python virtual environments are a best practice in Python development. Just because we are using OpenCV does not mean we should skip using Python virtual environments. Secondly, I would recommend caution when installing OpenCV via pip. Depending on your operating system you may not have the GUI components installed (in particular the “highgui” module) which would prevent you from using OpenCV’s GUI functionality.
Personally, I like to compile OpenCV from source (which you can find in ) which allows me to further optimize the install. If you decide you don’t to use Python virtual environments, by all means, don’t use them.
But they are a best practice in Python development and I saying “most users” is a large exaggeration. Hi Adrian, first of all for doing this installation tutorial. I’m pretty new with Python and this is the first time I’ve tried to install OpenCV in my High Sierra. I tried following the steps from another website but found it too complicated and I failed, then I ended up here.
🙂 just saying because I don’t know if the problem I have might be also for this previous try. I have followed all your steps and everything seemed to be ok, but at the last step I had a problem when testing openCv in the virtual environment.
When I type “import cv2” I also get the error message: “ModuleNotFoundError: No module named ‘cv2′”. I’ve read someone else had this problem before and you recommended to remove cv2.so, so I did but still have that message. You also suggested to double check the path to the cv2.so file before you create the sym-link, which one should be the right one? Any idea how to proceed? Many thanks in advance again.
Hey Tanaan, thanks for the comment and I’m sorry to hear about the issues installing OpenCV. I’m working on a dedicated High Sierra + OpenCV install tutorial but it’s not ready yet. As for your “cv2” module not importing are you sure you are in the “cv” Python virtual environment before importing? Secondly, you are correct that you should double-check your sym-link path. Your exact path may be slightly different depending on your system but you should find the “cv2.so” file in the “site-packages” directory of your system install of Python.
Hi Adrian, many thanks for the quick prompt. That tutorial would be awesome, could you maybe include at the beginning how to remove any previous installation if that is the case just to be sure we do everything from scratch? Yes, I’m totally sure I am in the virtual environment since the first thing I do in the terminal is type “workon cv”. The next line starts with “(cv)”. So I assume I’m in the virtual environment. I asked you about the path because I’ve found several “site-packages” directories in my system (maybe that’s why I got that error?).
I have this two paths as my main doubt usrlocalbinpython2.7site-packages usrlocalCellaropencv3.4.15libpython2.7site-packages It doesn’t matter where I put the cv2.so file, one of them, both of them or no one because I still getting that error. 🙁 Many thanks again for your help, Adrian Br.